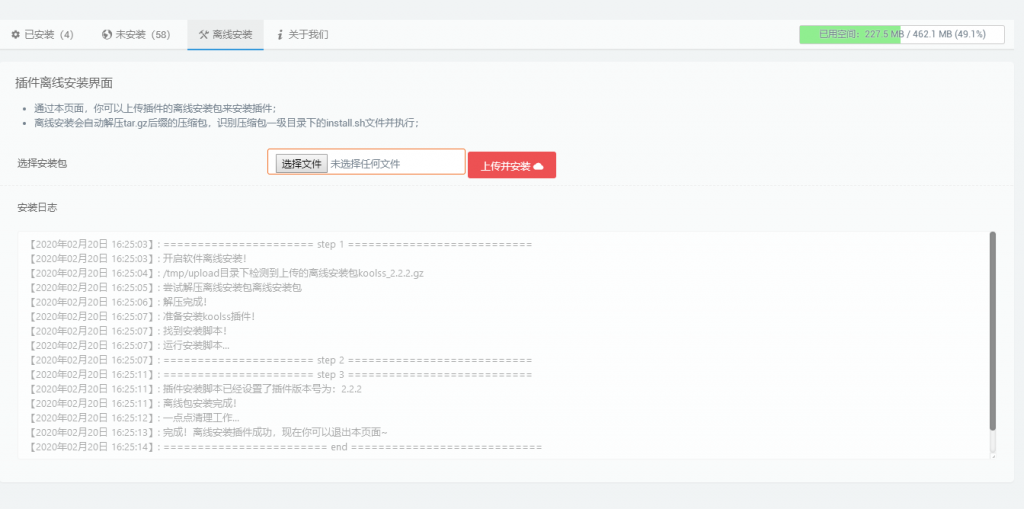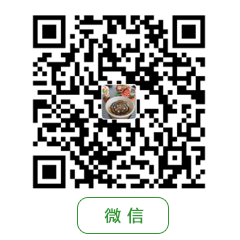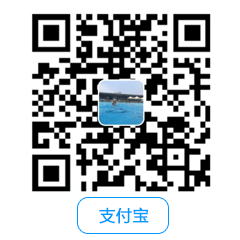BuyVM公司成立于2007年,加拿大老牌VPS,因其高性价比的VPS、高性价比的存储块、不限流量等特色在业界比较出名,还有一点一定要提的是其卢森堡机房抗DMCA投诉,做外贸仿站、做盗版无视版权投诉,备受外贸仿牌以及影视灰产老板的青睐,支持比特币、PayPal、支付宝、信用卡付款。
新闻
之前卢森堡机房因疫情原因VPS一直处于断货状态,近期补了好多货,因近期要分享TE给考研的学生,故也入了一个。
VPS是NVME硬盘,大小有限,如果放很多资源很明显不够用,故需要配合储存块使用,目前老板在论坛里透露近期将会上400T的存储块,还配了图片。
有需求的可以准备入手了,需要注意的是卢森堡的储存块需要且只能配合卢森堡的VPS使用。
科普
什么是DMCA?
数字千年版权法,即数字千年版权法案,英文全称“Digital Millennium Copyright Act”,简称DMCA。中文也称“千禧年数字版权法”。主要是为了保护数字版权。
BuyVM新手教程
注册
首选访问官网https://my.frantech.ca/ (这个网址是buyvm最早期2007年注册的ca结尾的加拿大域名,2010年注册了net结尾的域名国际化,不过后台仍然沿用了这个网址),进入官网后点击右上角 register 进行注册,早期buyvm的注册十分严格,后来屈服于人民币的魅力放松了注册条件
注意填写内容时,国家、本机IP还有手机号的前缀需要一致,地址可以用假地址,但是也要很详细,看起来像真地址的假地址。Please choose a security question 这一栏需要填写下安全问题,记住这个问题和你填写的答案,未来账号丢失什么的可以找回来。填写完后点击 Register
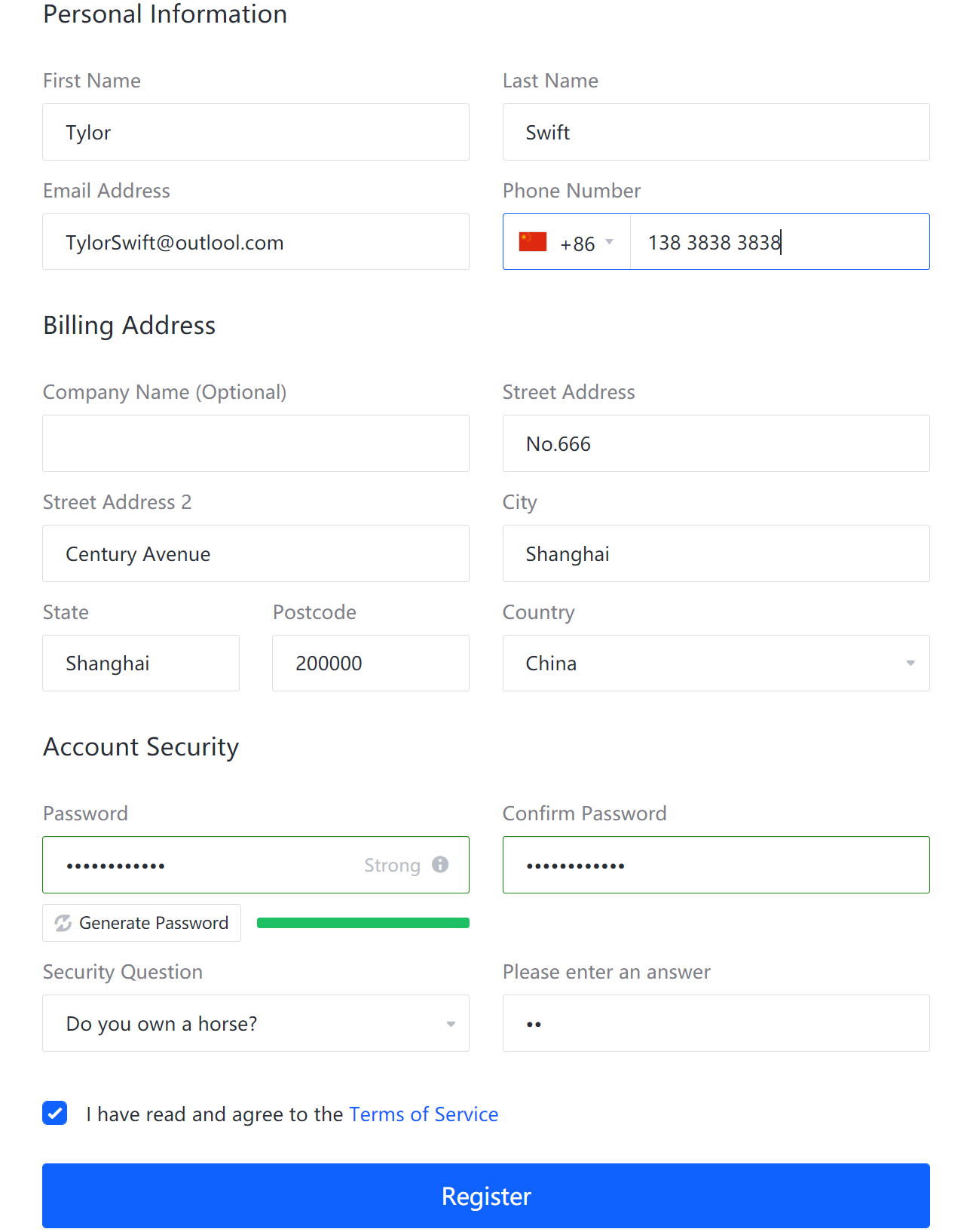
送签后会收到一封邮件确认账号,如果长时间未收到可以到垃圾箱找一下。
套餐选择
在 services–> order new services里进入套餐选择界面

目前总共三个机房,拉斯维加斯、纽约还有卢森堡,如果下面显示 0 available 则表示缺货,这家因为是老牌商家并且性价比很高所以常年缺货状态。
相中之后点击 order now
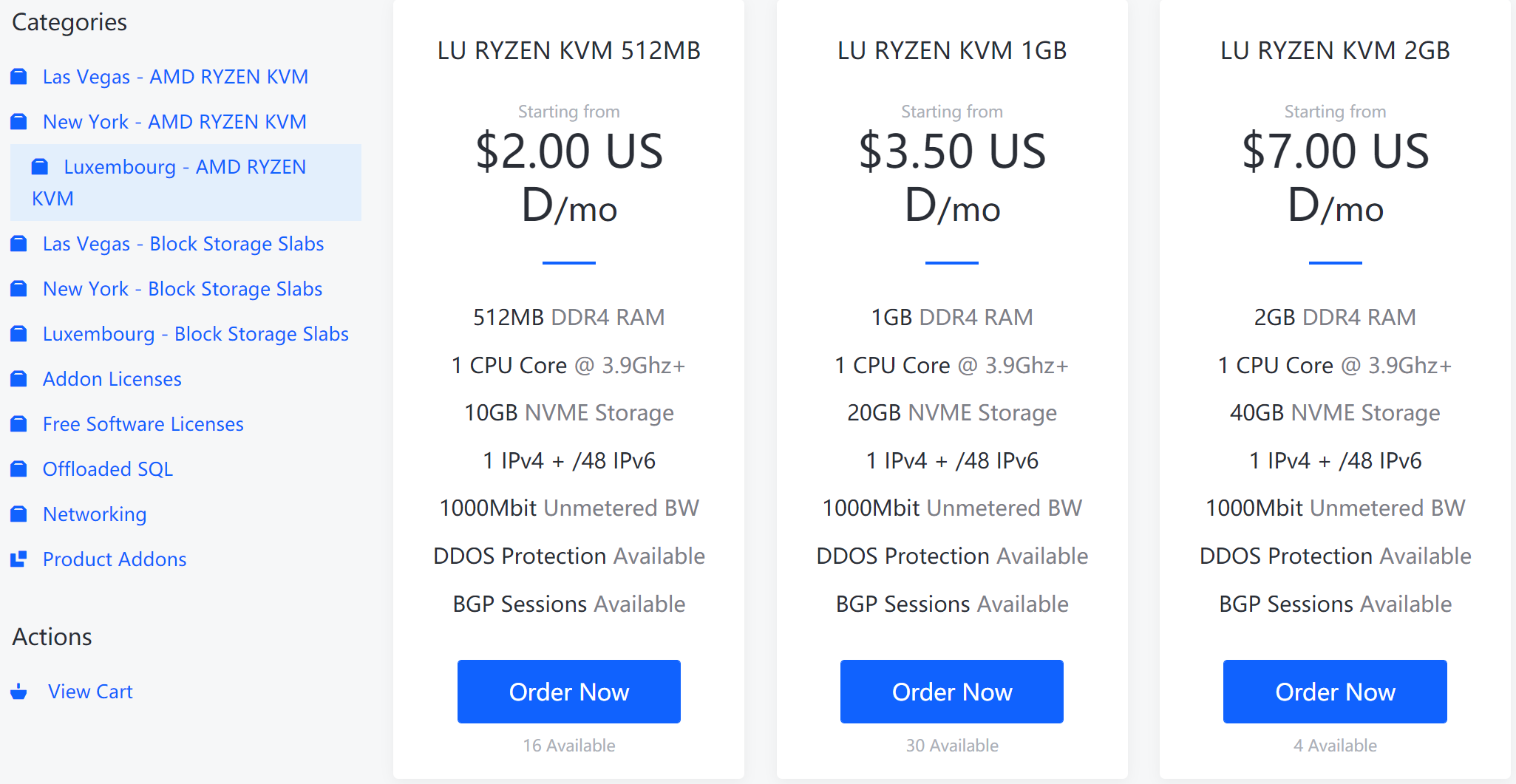
进入Configure界面,这里很多人会有疑问,明明选择的是2刀/月的套餐为什么金额显示3.03刀呢。这是因为buyvm采用自然月结算。
如果你购买套餐的日期是10号,那么金额为10/30*2刀
如果购买套餐时的日期晚于15号,那么会算到下个月底的日期去结算,这就是为什么Billed Dates 显示为03/16/2021 – 05/01/2021
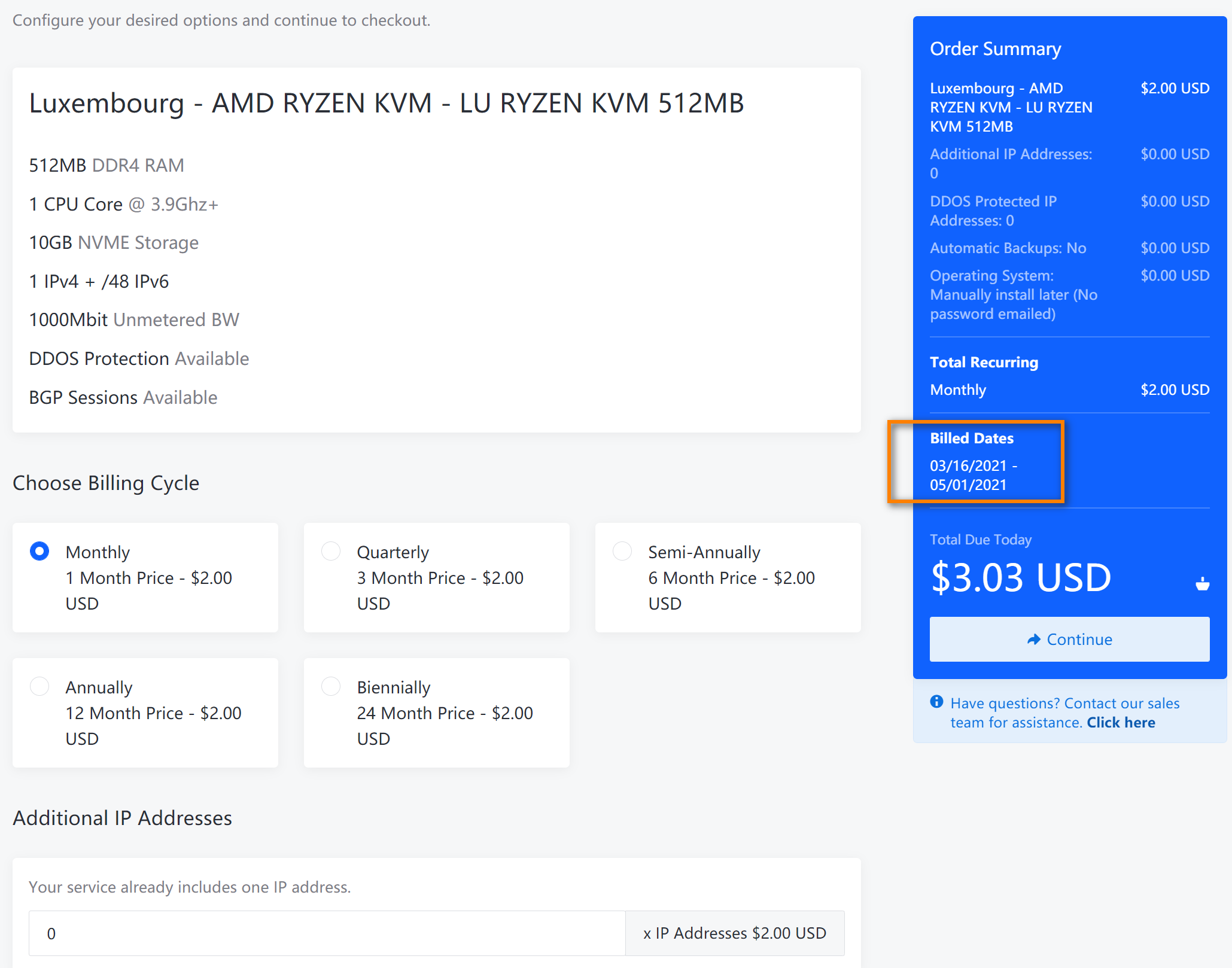
往下翻,可以添加额外IP,也可以添加高防IP防止被打,auto backup为自动备份,因为buyvm提供5个免费snapshot,可以考虑不开启自动备份
Operating System 里选择自己趁手的操作系统,也可以先不管后面到后台管理里安装。
Service Name 这里是必填项,一般随便填写就行。
点击continue后进入如下界面,确认没问题直接checkout进入付款界面
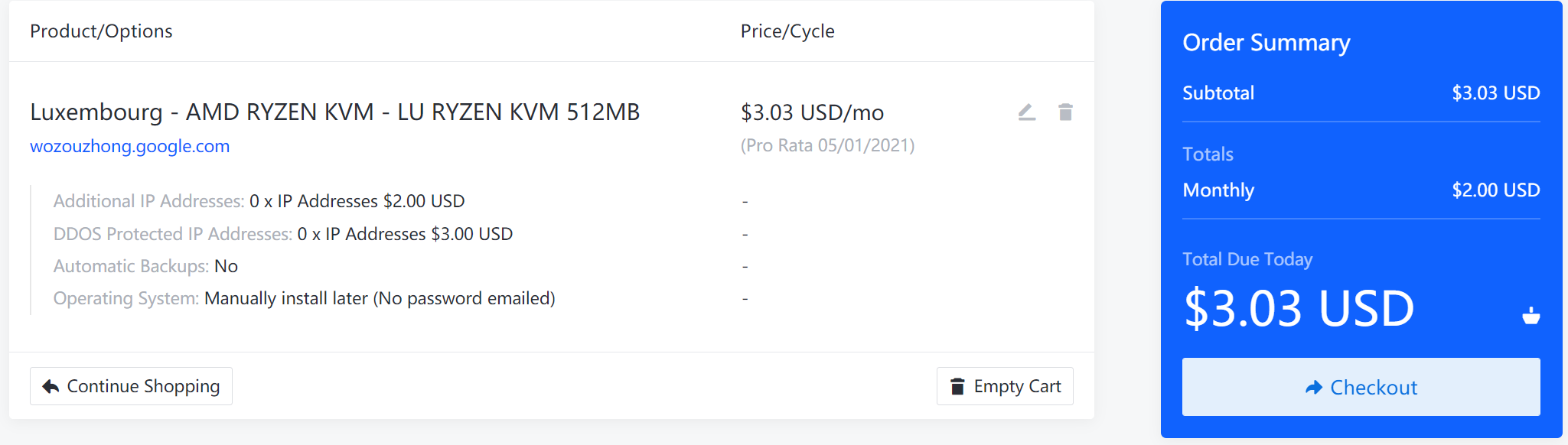
信用卡、PayPal、支付宝、比特币、银联卡等等选型,把下面的 I have read and agree …这个勾选上

后台管理
开通服务后,会收到一封邮件,是VPS控制面板的账号和密码,这个和前面的账号密码是独立的,故这个账号和密码要记住,密码修改下。控制面板的登录接口是 https://manage.buyvm.net/login

登录成功后界面如下,

点击 Manage 进入后台管理
如果之前没有安装系统的,可以在这里安装,3.5刀及以上的套餐可以安装windows系统


安装时需要自己设置root密码,位数需要大于8位,使用字母、数字、中横线和下划线,别的字符会报错。

储存块挂载
在控制面板将储存块添加到指定VPS
首先需要购买对应VPS机房的储存块,跨机房是无法挂载的。
存储块是 storage slabs

购买好后在控制面板里Storage Volumes里可以看到

把购买的储存块添加到之前购买的VPS里

选择添加到哪个VPS里,这里只有一个VPS,多个VPS的话下拉会都显示

点attach volume完成添加
挂载方法
Linux系统
1.查找存储块名称
ls /dev/disk/by-id/
2.返回存储块名称如下
ata-QEMU_DVD-ROM_QM00004 scsi-0BUYVM_SLAB_VOLUME-6666
scsi-0BUYVM_SLAB_VOLUME-6666就是你存储块的名字。把他记下来下面的命令根据你的存储块名字修改下。
3.格式化存储块
mkfs.ext4 -F /dev/disk/by-id/scsi-0BUYVM_SLAB_VOLUME-6666
4.创建挂载点
这就是个目录,你可以改成其他的
mkdir -p /512GBdisk
5.将块存储挂载到你创建的挂载点上
mount -o discard,defaults /dev/disk/by-id/scsi-0BUYVM_SLAB_VOLUME-6666 /512GBdisk
6.查看挂载结果
df -h
7.添加开机启动
不添加的话你重启就看不到存储了
vi /etc/fstab
添加一句保存即可
/dev/disk/by-id/scsi-0BUYVM_SLAB_VOLUME-6666 /512GBdisk ext4 defaults,nofail,discard 0 0
Windows系统
可以通过控制面板里的VNC进行连接,或者用windows系统自带的远程连接,WIN10用户直接在搜索框搜’远程’即可,这里以VNC为例

点击 ctrl+alt+delete

输入密码,按Enter进入

然后在server manager–> Disks 找到自己的储存块邮件,点击 bring online,有弹框选择yes

成功后offline会变成online
再次右击,点击new volume

选next

选中自己储存块,底色边栏,点击next,出现弹框直接点OK

volume size 拉满,然后点击 next,可以选择变成E盘或者其它

这步没啥特殊需求直接next

这里汇总了上面步骤的信息,没啥问题点create

搞定
测试IP
因为buyvm到国内的路由并不好,除了刷PT、做仿牌、抗DMCA外国内基本用不到,故这里只放测试IP供参考。回程路由也不测了,没有必要测。
拉斯维加斯机房
IPV4:209.141.56.135
IPV6:2605:6400:20:78::1
DDOS高防IP:198.251.80.221
中美直连高防IP:198.251.86.22
测试文件下载:http://speedtest.lv.buyvm.net/100MB.test (100M)
http://speedtest.lv.buyvm.net/1000MB.test (1G)
连接测试:http://speedtest.lv.buyvm.net/
纽约机房
IPV4:198.98.53.31
IPV6:2605:6400:10:53::1
DDOS高防IP:198.251.83.87
中美直连高防IP:198.251.86.22
测试文件下载:http://speedtest.ny.buyvm.net/100MB.test (100M)
http://speedtest.ny.buyvm.net/1000MB.test (1G)
连接测试:http://speedtest.ny.buyvm.net/
卢森堡机房
IPV4:104.244.76.191
IPV6:2605:6400:30:fdd5::1
DDOS高防IP:198.251.89.251
中美直连高防IP:198.251.86.22
测试文件下载:http://speedtest.lu.buyvm.net/100MB.test (100M)
http://speedtest.lu.buyvm.net/1000MB.test (1G)
连接测试:http://speedtest.lu.buyvm.net/
性能测试
相对于到国内的路由,机器的性能很重要,因为很多人用来建站
bench.sh

可以看到读写很优秀,G口
UnixBench.sh

接近1500分,可以和其它VPS做对比下,性价比超高。
小结
BuyVM的机器对于国内用户来说,最主要的用途是高性价比的网盘、做外贸仿站、抗DMCA。