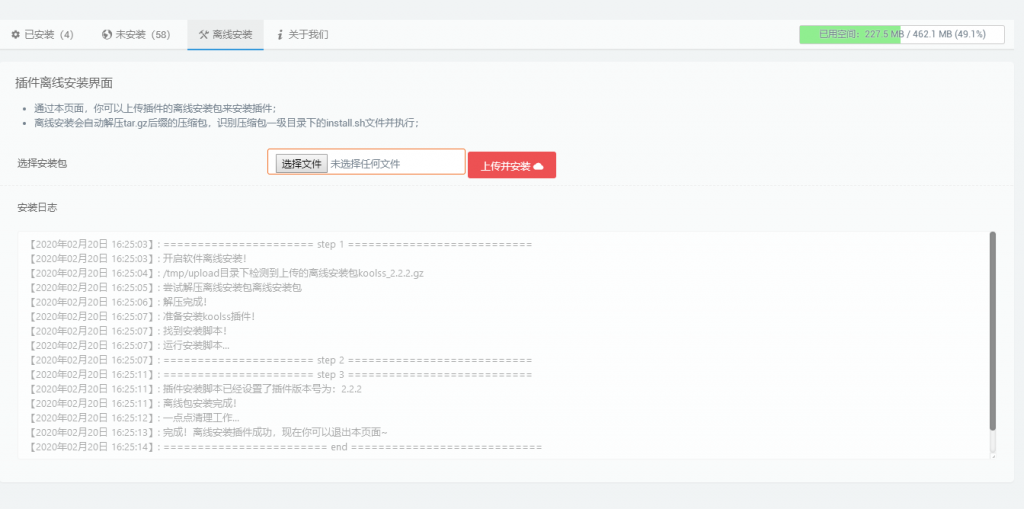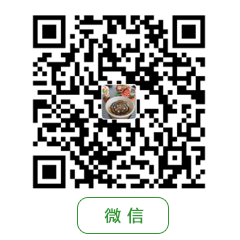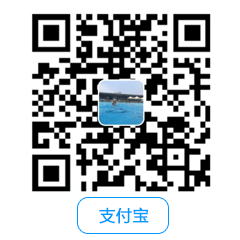本教程是介绍使用UltraISO(软碟通)制作U盘启动来安装Win7系统,适用于当原系统损坏、崩溃、升级异常导致系统不能开机时重装,相对比《制作U盘PE启动盘方法》更快,且不需要借助任何第三PE/还原工具,利用原版ISO镜像带的启动,可以完全杜绝流氓PE的困扰,体验最纯粹的Windows原版安装乐趣。
前期准备
● 原系统重要文件备份(数据无价)
● 8G或以上容量U盘
● U盘启动盘制作工具UltraISO(软碟通)下载 〉
● 下载原版win7 iso映像文件 立即下载 〉
● 提前准备好网卡驱动
制作U盘启动盘
1、连接一个空U盘
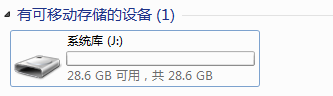
2、打开UltraISO(软碟通),在菜单中 “ 打开 ” 并选取等待安装的 ISO镜像文件
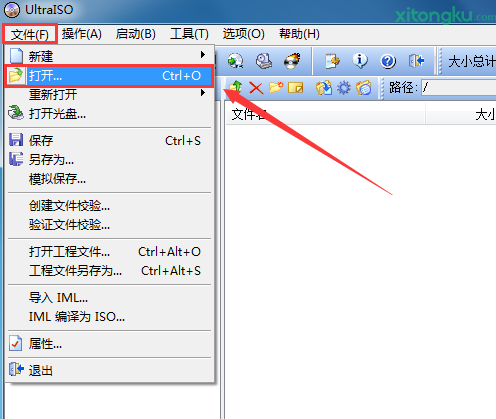
3、在 “启动” 项里选择 “写入硬盘映像”
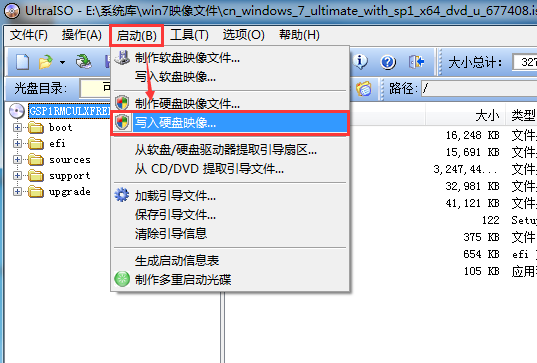
4、确认将要写入的U盘(请注意备份U盘资料),等待写入完成即可进行安装
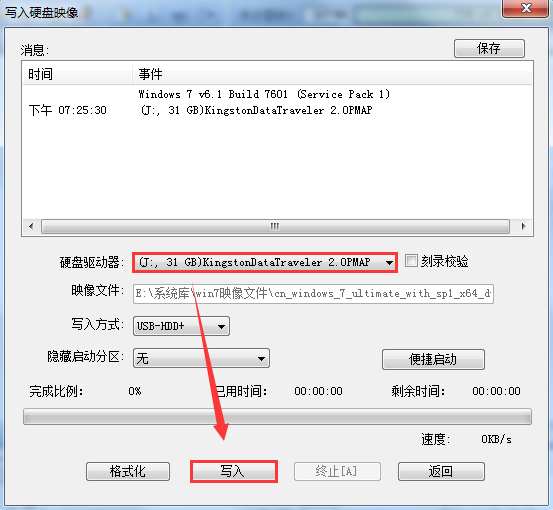
启动项设置
▼在下表查阅你的电脑对应的快捷启动热键,重启电脑时不停点按启动热键(一般是F12、ESC),直到出现启动选择界面
(重要提醒:选择热键前,确保电脑连接着U盘)
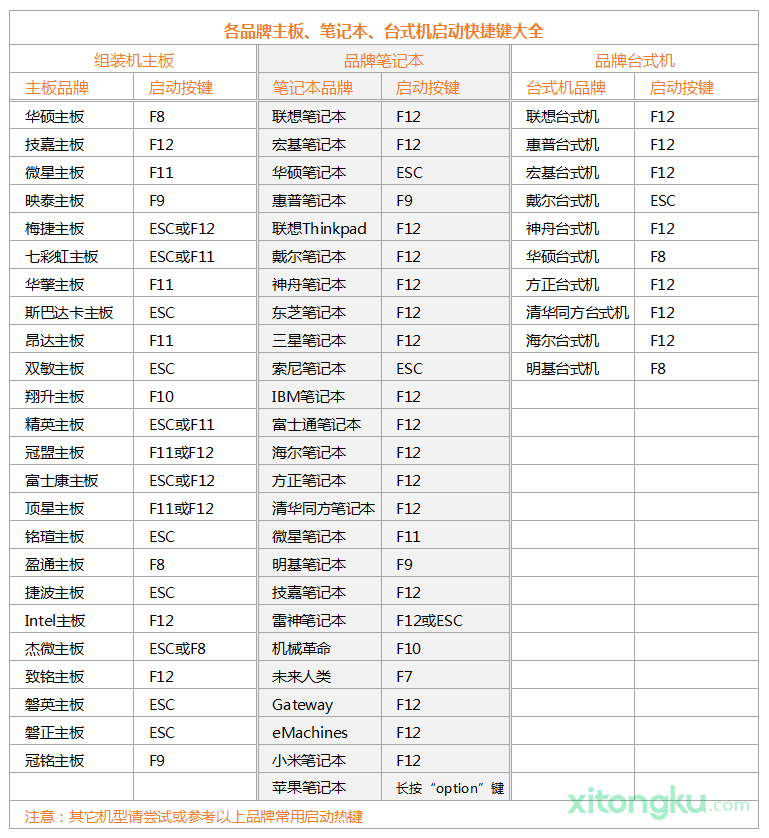
▼在弹出的启动界面中选择U盘启动盘,如搬运工用的是金士顿U盘制作的,此步如有疑问可拍照片联系我协助解决
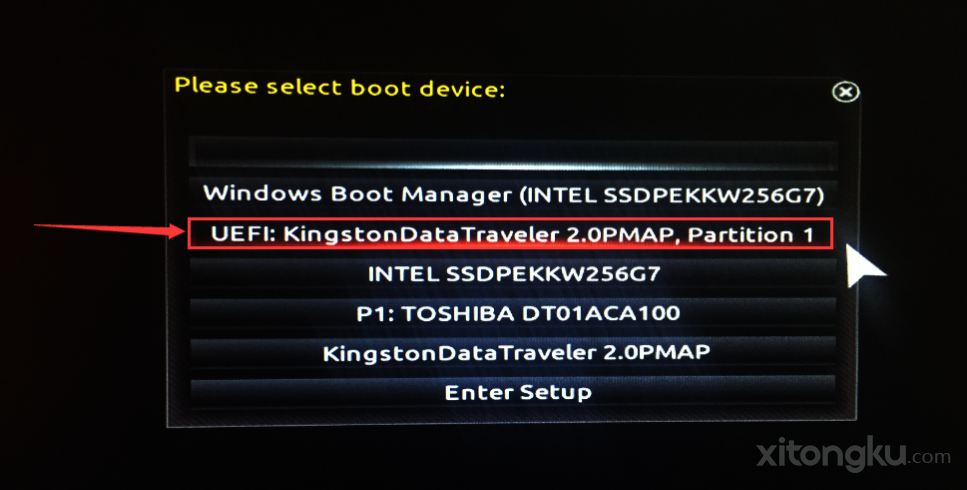
系统安装和设置
前一步还原完成并重启后会进入系统部署过程,整个过程比较简单,详细可参考 原版Win7系统安装
1、选择“ 不获取最新安装更新 ”
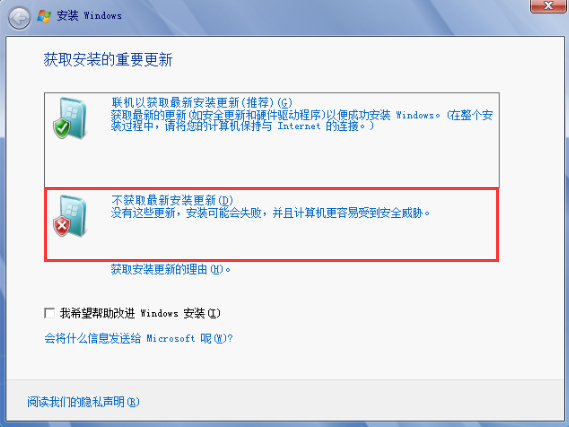
2、依次选择 “自定义”安装和安装系统的硬盘(一般为C盘)
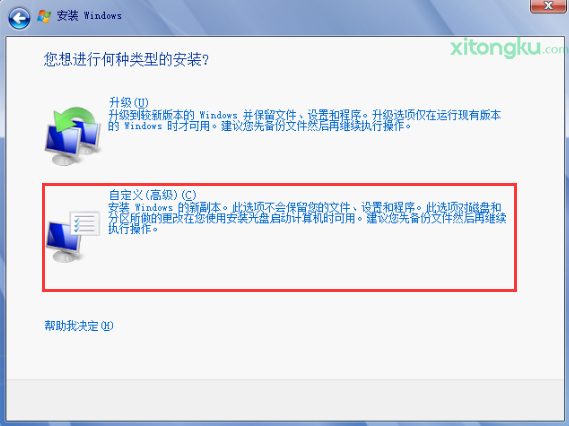
3、开始安装,期间会进行多次重启,请耐心等待
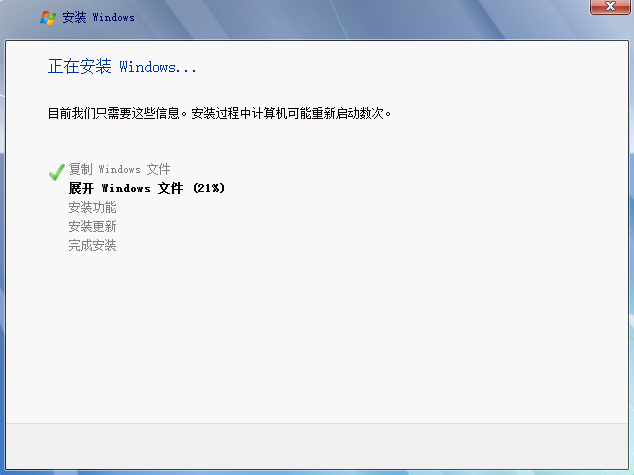
4、进入系统设置过程,这步默认即可
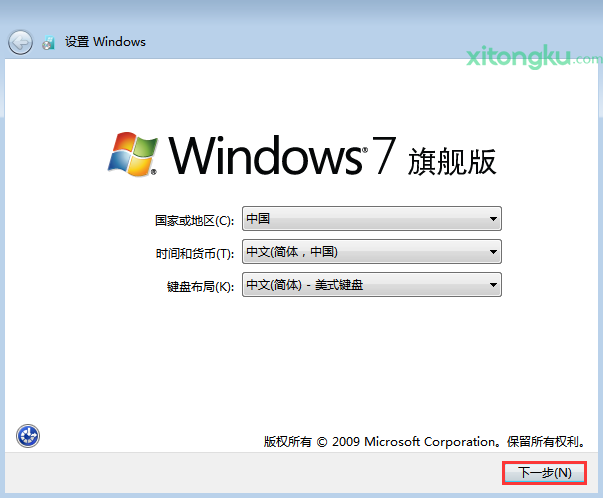
5、创建自己的用户名和PC名称
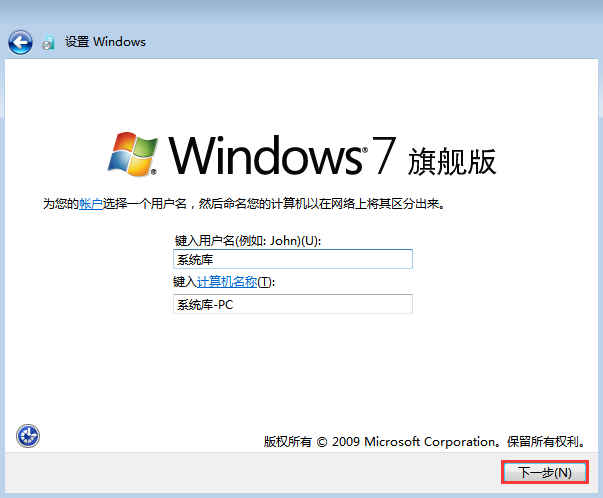
6、密码设置和产品密钥都可跳过
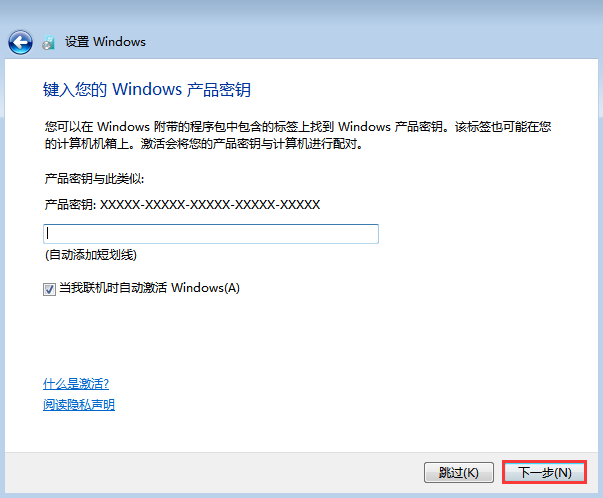
7、选择以后询问我
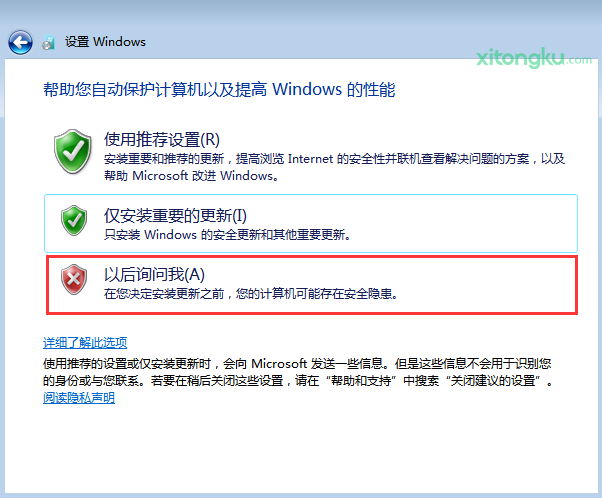
8、设置好时间和日期,根据工作环境来设置网络
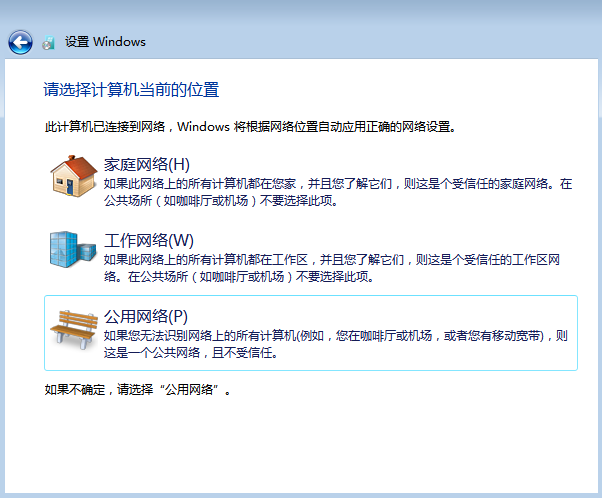
恭喜你,你已经完成了win7系统的安装

注意事项
● 原版win7不带驱动,安装前需要准备好相关驱动安装包或离线版驱动工具
● 重装前请注意备份原系统重要文件,制作U盘前请注意备份U盘中文件
● 本教程是以简易方法进行安装,具体以实际为准
● 如阅读本教程或安装使用中遇到任何疑问可随时留言提问